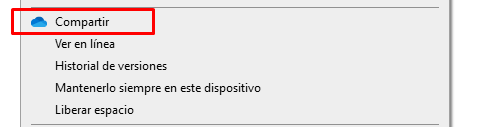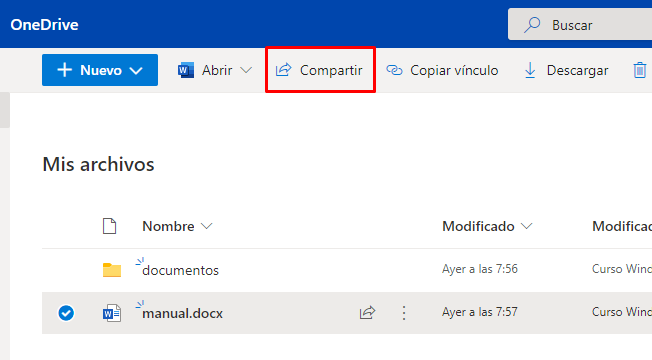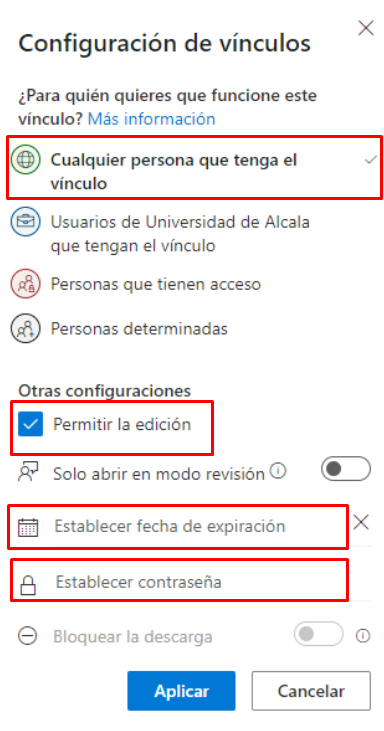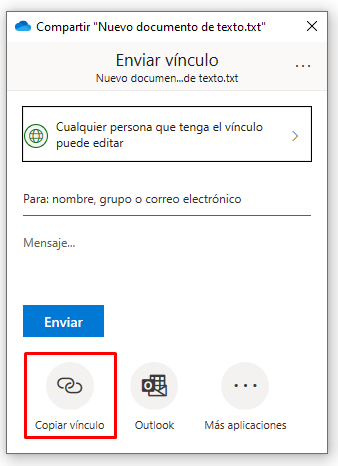Compartir archivos y carpetas de OneDrive
Generar Vinculo a través de la aplicación OneDrive de escritorio
Puede generar vínculos para compartir a través de la aplicación de OneDrive de escritorio de Windows 10
Tiene que hacer clic con el botón derecho del ratón en el archivo o carpeta de OneDrive que quiera compartir y seleccionar Compartir y siga las instrucciones a partir del punto 5
Generar un vínculo desde OneDrive Web
Elija esta opción para compartir elementos con muchas personas. Por ejemplo, puede usar estos vínculos para compartirlo por correo electrónico o mensajería instantánea o publicarlo en redes sociales. Tenga en cuenta que cualquier persona que tenga el vínculo puede ver o editar el elemento, según el permiso que establezca. Los usuarios con el vínculo no pueden cargar nuevos elementos, pero puede reenviar el vínculo y se accede sin necesidad de iniciar sesión.
Acceda a OneDrive vía web
- Seleccione el archivo o carpeta que quiera compartir seleccionando el círculo de la esquina superior del elemento. También puede seleccionar varios elementos para compartirlos de forma conjunta.
- En la parte superior de la página, seleccione Compartir.
- Puede restringir el nivel de acceso (a cualquier usuario con el vínculo, solo los usuarios de la universidad de Alcalá, solo personas que ya tienen acceso al archivo o solo las personas que usted determine). Además, si deshabilita la opción de editar, también puede optar por evitar que los visores descarguen el archivo.
- Cualquiera da acceso a cualquier persona que reciba este vínculo, tanto si lo han recibido directamente de su parte o se lo ha reenviado otra persona. Se incluyen personas de fuera de su organización.
- Usuarios de la Universidad de Alcalá que tengan el vinculo da a cualquier persona que se valide con una cuenta de la Universidad de Alcalá , tanto si lo han recibido directamente de su parte o se lo ha reenviado otra persona.
- Usuarios con acceso existente puede usarse con usuarios que ya tienen acceso al documento o carpeta. No cambia los permisos del elemento. Use esta opción si quiere enviar un vínculo a alguien que ya tiene acceso.
- Determinadas personas da acceso a las personas que especifique, aunque es posible que otras personas ya tengan acceso. Si alguien reenvía la invitación para uso compartido, solo aquellas personas que ya tengan acceso al elemento podrán usar el vínculo.
- Configure las opciones que desee en el vínculo y luego seleccione Aplicar cuando haya terminado.
- Permitir edición: cuando comparte elementos con este tipo de vínculo, los usuarios pueden editar y agregar archivos en una carpeta compartida si han iniciado sesión con una cuenta Microsoft. Los destinatarios pueden reenviar el vínculo, cambiar la lista de personas que comparten los archivos o carpetas y cambiar los permisos de los destinatarios. Si está compartiendo una carpeta, los usuarios con permisos de edición pueden copiar, mover, editar, cambiar el nombre, compartir y eliminar cualquier elemento de la carpeta.
La opción Permitir edición está activada de manera predeterminada, si desea que los usuarios no puedan editar sus archivos, anule la selección de la casilla. Los usuarios podrán ver, copiar o descargar los elementos sin iniciar sesión, también pueden reenviar el vínculo a otras personas, pero no pueden realizar cambios.
- Establecer fecha de expiración: el vínculo solo funcionará hasta la fecha que establezca. Después de eso, el vínculo será inválido y tendrá que crear un nuevo vínculo para los usuarios que requieran acceso al archivo o carpeta.
- Establecer contraseña : cuando un usuario haga clic en el vínculo, se le pedirá que ingrese la contraseña para poder acceder al archivo. Tendrá que proporcionar esta contraseña a los usuarios por separado.
- Bloquear descarga, al activarlo, no permite la descarga del fichero. Esto es valido únicamente para los ficheros de Office (Word, Excel...)
6. Cuando vuelva al cuadro de Compartir principal, seleccione Copiar vínculo para copiarlo al portapapeles.
7. Pegue el vínculo en un mensaje de correo electrónico o en cualquier otro lugar donde quiera compartir el vínculo.