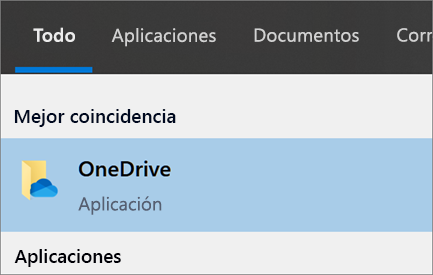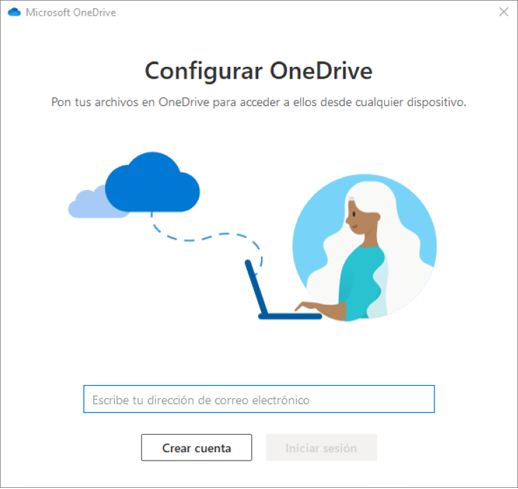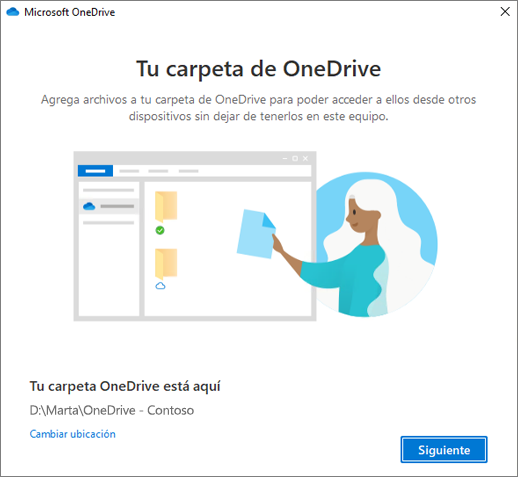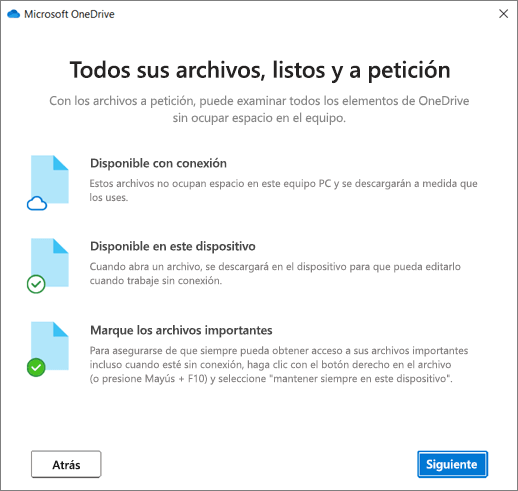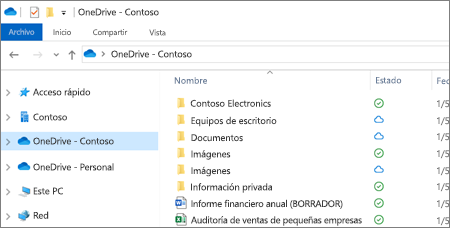Sincronizar OneDrive desde Windows
Con OneDrive, puede sincronizar archivos entre su equipo y la nube, por lo que puede acceder a sus archivos desde cualquier lugar: su equipo, su dispositivo móvil e incluso través del sitio web de OneDrive .
Si agrega, cambia o elimina un archivo o carpeta en la carpeta de OneDrive, el archivo o carpeta se agrega, cambia o elimina en el sitio web de OneDrive y viceversa.
Puede trabajar con los archivos sincronizados directamente en el Explorador de archivos y obtener acceso a sus archivos incluso cuando trabaje sin conexión.
Cada vez que se conecte, se sincronizarán automáticamente los cambios que realice su usuario u otros usuarios.
Instalación y configuración
Si usa Windows 10, el equipo ya tiene instalada la aplicación de OneDrive, vaya al paso 2.
Si no tiene Windows 10 u Office 2016, instale OneDrive pulsando el botón
LoadingInicie la configuración de OneDrive.
Si no tiene ninguna cuenta que haya iniciado sesión en OneDrive siga estas instrucciones para iniciar OneDrive
Seleccione el botón Inicio, busque "OneDrive" y, después, ábralo:
En Windows 10, seleccione OneDrive.
Cuando se inicie la configuración de OneDrive, escriba su cuenta de correo electrónico en Iniciar sesión.
Puntos clave en la configuración de OneDrive
Hay dos pantallas en la configuración de OneDrive que son útiles:
En la pantalla Esta es tu carpeta de OneDrive, seleccione Siguiente para aceptar la ubicación de la carpeta predeterminada para los archivos de OneDrive.
Si quiere cambiar la ubicación de la carpeta, seleccione Cambiar ubicación (este es el mejor momento para realizar este cambio).En la pantalla Todas los archivos, listos y a petición, verá cómo se marcan los archivos para mostrarlos como solo en línea, disponibles de forma local o siempre disponibles.
Ahorrar espacio en disco con los archivos de OneDrive le permite tener acceso a todos los archivos en OneDrive sin necesidad de descargarlos todos ni usar espacio de almacenamiento en el dispositivo Windows. Seleccione Siguiente.
Nota: Si ya estaba sincronizando OneDrive para el trabajo o la escuela con su equipo (con la aplicación de sincronización anterior) y acaba de instalar la aplicación de sincronización, no verá las pantallas Esta es tu carpeta de OneDrive o Sincronizar archivos desde tu OneDrive durante la configuración de OneDrive. El aplicación de sincronización realiza automáticamente la sincronización en la misma ubicación de carpeta que usaba antes. Para elegir qué carpetas sincronizar, haga clic con el botón derecho en el icono de nube azul en el área de notificación de la barra de tareas y, después, seleccione Configuración > Cuenta > Elegir carpetas.
Ver y administrar sus archivos de OneDrive
Ya está listo. Sus archivos de OneDrive aparecerán en el Explorador de archivos en la carpeta OneDrive. Si usa más de una cuenta, sus archivos personales aparecerán en OneDrive – Personal y los archivos profesionales o educativos, en OneDrive - Universidad de Alcala.
Ahora tiene un nuevo icono de nube azul o blanco (o ambos) en el área de notificación y sus archivos se sincronizan con su equipo. El icono de nube azul aparecerá como OneDrive - Universidad de Alcala cuando mantenga el puntero sobre el icono.
Si en cualquier momento quiere cambiar las carpetas que sincroniza en su equipo, haga clic con el botón derecho en ese icono de nube en el área de notificación de la barra de tareas y seleccione Configuración > Cuenta > Elegir carpetas. Encuentre otra información sobre su cuenta y cambie otras opciones de configuración de OneDrive desde aquí.