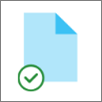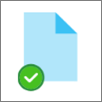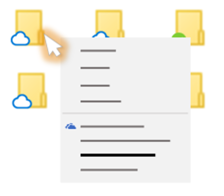Ahorrar espacio en disco con los archivos de OneDrive
Ahorrar espacio en disco con Archivos a petición de OneDrive para Windows 10
Con archivos a petición puede acceder a todo el almacenamiento en la nube en OneDrive sin tener que descargarlos todos y usar el espacio de almacenamiento de archivos en su dispositivo Windows.
Cuando se activa Archivos a petición, verá todos los archivos en el Explorador de archivos y obtendrá información nueva sobre cada uno. Los archivos que se crean en línea o en otro dispositivo aparecen como archivos solo en línea, que no ocupan espacio en el dispositivo. Cuando se conecte a Internet, podrá usar los archivos como cualquier otro archivo en el dispositivo.
Notas:
Sabrá que Archivos a petición está activado si ve los iconos de estado junto a los archivos en el Explorador de archivos.
La función Archivos a petición requiere Windows 10 Fall Creators Update (versión 1709 o posterior) o Windows Server 2019 y OneDrive compilación 17.3.7064.1005 o posterior.Es posible que Archivos a petición no sea compatible con algunas soluciones antivirus de terceros.
Ahorre espacio con OneDrive
Con Archivos a petición de OneDrive, puede:
Ahorrar espacio en el dispositivo creando archivos solo en línea
Configurar los archivos y carpetas para que siempre estén disponibles de forma local en el dispositivo
Ver información importante sobre los archivos (p. ej., si se comparten)
Ver miniaturas de más de 300 tipos de archivo diferentes, incluso si no tiene la aplicación necesaria instalada para abrirlo
Los archivos tendrán estos estados en el Explorador de archivos:
Un icono de nube azul junto a un OneDrive o carpeta indica que el archivo solo está disponible en línea. Los archivos solo en línea no ocupan espacio en el equipo. Verá un icono de nube para cada archivo solo en línea en el Explorador de archivos, pero el archivo no se descargará en el dispositivo hasta que lo abra. Los archivos solo en línea no se pueden abrir cuando el dispositivo no está conectado a Internet. | |
Al abrir un archivo solo en línea, se descarga en el dispositivo y pasa a ser un archivo disponible localmente. Puede abrir un archivo disponible localmente siempre que quiera, incluso sin acceso a Internet. Si necesita más espacio, puede cambiar el archivo a solo en línea. Simplemente haga clic con el botón derecho en el archivo y seleccione "Liberar espacio". Con el Sensor de almacenamiento activado, estos archivos se convertirán en archivos solo en línea después del período de tiempo que haya seleccionado. | |
Solo los archivos que se marcan como "Mantener siempre en este dispositivo" tienen el círculo de color verde con la marca de verificación de color blanco. Estos archivos siempre disponibles se descargan en el dispositivo y ocupan espacio, pero siempre están ahí incluso cuando se trabaja sin conexión. |
Activar Archivos a petición
Archivos a petición funciona con todas las aplicaciones que se usan hoy en día, como las aplicaciones de escritorio de Windows y las de Microsoft Store. Además, Archivos a petición funciona con todos los archivos personales y de trabajo de OneDrive, SharePoint en Microsoft 365 y SharePoint Server 2019 de grupo.
Asegúrate de que has iniciado sesión OneDrive en el dispositivo.
Haga clic el icono de nube OneDrive de color azul en el área de notificación de la barra de tareas de Windows.
(Es posible que tenga que hacer clic en la flecha Mostrar iconos ocultos que se muestra junto al área de notificación para ver el icono OneDrive. Si el icono no aparece en el área de notificación, es posible que OneDrive no se esté ejecutando. Haga clic en Inicio, escriba OneDrive en el cuadro de búsqueda y, luego, en los resultados de búsqueda, seleccione OneDrive).
Seleccione Ayuda y configuración > Configuración.
En la pestaña Configuración, active la casilla Ahorrar espacio y descargar archivos a medida que se usan.
Notas:
La configuración de Archivos a petición es única para cada dispositivo, por lo que debe asegurarse de activarlo en cada dispositivo donde lo quiera usar.
Marcar un archivo o carpeta para su uso sin conexión o solo en línea
Haga clic con el botón derecho en un archivo o carpeta.
Seleccione Mantener siempre en este dispositivo o Liberar espacio.
Notas:
Los archivos o carpetas que se crean en línea o en otro dispositivo aparecen como solo en línea para ahorrar el máximo de espacio. Pero si una carpeta se marca como "Mantener siempre en este dispositivo", los archivos nuevos de esa carpeta se descargan en el dispositivo como archivos siempre disponibles.
Si una carpeta es solo en línea, puede seguir marcando archivos individuales dentro de esa carpeta como siempre disponibles.
La búsqueda de escritorio puede buscar archivos solo en línea por nombre, pero no puede buscar el contenido de los archivos solo en línea porque no están almacenados en el dispositivo.
Seleccionar una carpeta para ocultarla en el dispositivo
A veces, es posible que le interese asegurarse de que una carpeta no aparece en un dispositivo por motivos de privacidad. Por ejemplo, es posible que quiera ocultar una carpeta personal en un equipo del trabajo. Para ello, siga estos pasos.
Haga clic el icono de nube OneDrive de color azul en el área de notificación de la barra de tareas de Windows.
(Es posible que tenga que hacer clic en la flecha Mostrar iconos ocultos junto al área de notificación para ver el icono OneDrive. Si el icono no aparece en el área de notificación, puede que OneDrive no esté ejecutándose. Haga clic en Inicio, escriba OneDrive en el cuadro de búsqueda y luego, en los resultados de búsqueda, haga clic en OneDrive).
Seleccione Ayuda y configuración > Configuración.
Junto a la ubicación donde desea elegir carpetas, pulse Seleccionar carpetas
Desactive la casilla situada junto a la carpeta que quiere excluir de este dispositivo.
Importante: La configuración de Archivos a petición es única para cada dispositivo, por lo que es posible que deba hacerlo en cada dispositivo donde quiera mantener oculta una carpeta.
Archivos a petición y eliminación de archivos
¿Puedo mover archivos solo en línea a mi carpeta de OneDrive?
Sí, puede mover los archivos solo en línea a la carpeta de OneDrive de esa cuenta de OneDrive. Al mover los archivos fuera de esa carpeta de OneDrive, se descargan a la carpeta nueva y se quitan de OneDrive.
Con los archivos y carpetas en la copia de seguridad de la nube de OneDrive ,si elimina accidentalmente algo, puede restaurarlos desde la papelera de reciclaje de OneDrive.
¿Qué ocurre si elimino un archivo o lo muevo a la Papelera?
Cuando se elimina un archivo solo en línea del dispositivo, se elimina de su OneDrive en todos los dispositivos y en línea. Puede restaurar archivos y carpetas eliminados desde la papelera de reciclaje de OneDrive en la web durante un máximo de 93 días para los elementos almacenados en OneDrive o SharePoint en Microsoft 365 . Si elimina un archivo disponible de forma local, también aparecerá en la Papelera de reciclaje del dispositivo.
¿Al cambiar un archivo a solo en línea, se elimina de OneDrive?
No, al cambiar un archivo a solo en línea no se elimina de OneDrive. El archivo ya no ocupa espacio en el dispositivo y todavía podrá verlo desde las aplicaciones móviles de OneDrive o en el sitio web.